【初心者必見】スマホの動画や写真を大画面で楽しむ方法
こんにちは。たっつんです。
みなさんは普段見ているスマホの動画や自分で撮った写真を「大画面で見れたらな~」と思ったことはありませんか。でも、
「プロジェクターどれを買えばいいの?」
「どうやってスマホとプロジェクターをつなげばいいの?」
「スクリーンは必要?」といった悩みがあってなかなか挑戦できない人もいると思います。
今回はスマホをプロジェクターにつなぎ、動画を視聴する方法をわかりやすくご紹介します。
このブログを見ることで、誰でも大画面で動画や写真を楽しむことができますよ。
確認すること
まずはじめに、購入してから「使えなかった」とならないように、次のことについて確認しましょう。
Wi-Fi環境があるか
今回使用するChromecast(クロームキャスト)という機械は Wi-Fi環境がなければ使えません。また、スマホで動画を見る場合も、大量のギガが必要になるので Wi-Fi 環境の準備をしましょう。
プロジェクター本体にスピーカーがついているか
購入前にプロジェクターにスピーカーが搭載されているか確認しましょう。プロジェクターにスピーカーが搭載しているモデルであれば簡単に接続できます。
プロジェクターにHDMI端子があるか

プロジェクター側にHDMI端子があるのかを確認しましょう。最近発売されたプロジェクターであればほとんどの機種で用意されています。10000円前後のプロジェクターでも、最近の機種なら問題ないです。古いプロジェクターの場合はついていない場合もあるので確認しましょう。
スピーカーが搭載されていて、HDMI端子があるプロジェクターならば接続はとっても簡単です。
以下用意するものと接続手順です。
用意するもの
- スマホ
- Chromecast(クロームキャスト)
- プロジェクター
- スクリーン
それぞれについて説明します。
1.スマホ
スマホは、Android端末でもiPhone・iPadでも大丈夫です。
2.Chromecast(クロームキャスト)
Chromecast(クロームキャスト)とはスマホ画面の動画を受け取りプロジェクターへ流す機械です。
キャストレシーバーという似たような安いものもあります。しかし対応する動画サイトが少なく、購入後、見れなかったということもあるようです。少々値段は高いですが Chromecast(クロームキャスト) を購入することをおすすめします。
3.プロジェクター
プロジェクターは置く場所によって、大きさや画面の明るさ(ルーメン)を決めればよいです。
ただ家で使うだけなら、10000円前後のプロジェクターでも問題ないです。
4.スクリーン
スクリーンについては、壁が白ければそこに直接映しても問題ないです。簡易スクリーンを購入する方法もあります。
私のおすすめは、ニトリのロールカーテンを使う方法です。カーテンレールに取り付ければ、そこにプロジェクターの映像を映すことができます。白いロールカーテンなので映りもいいです。いくつかのサイズで売っているので家のカーテンレールに取り付けてもいいと思う方はぜひお試しを。
Chromecast(クロームキャスト) とプロジェクターを接続する
それでは実際にプロジェクターのHDMI端子に、Chromecast(クロームキャスト)を接続しましょう。

Chromecast(クロームキャスト) とプロジェクターをコンセントにつなぎ電源を入れます。
プロジェクターに映像が出力される
次のような画面がスクリーンに映し出されるので、各種設定をして動画を見れるようにしましょう。
順番に設定していこう!!
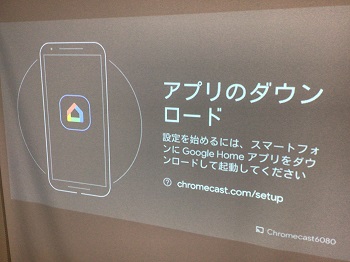
スマホとChromecast(クロームキャスト) の設定をする
スマホからGoogleHomeのアプリをダウンロードします。
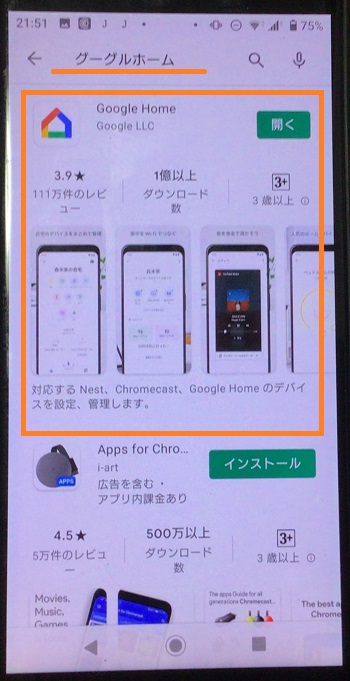
GoogleHomeを開くと次のような画面が出るので左上の+のボタンを押します。
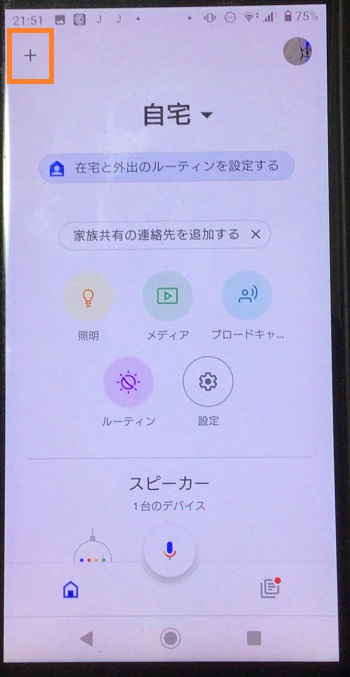
次にデバイスのセットアップを選びます。
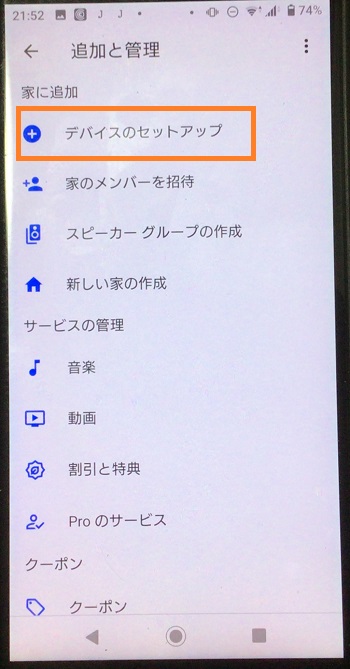
新しいデバイスを選びます。
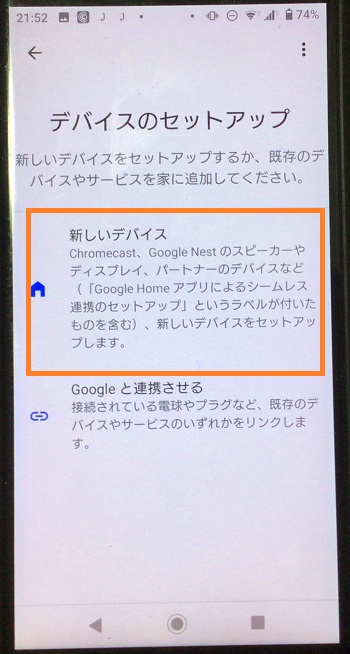
家を追加を選びます。僕のは、いくつか設定してあるので別の項目がありますが、最初は家の追加で大丈夫です。アプリの位置情報をオンにして住所を入力してください。
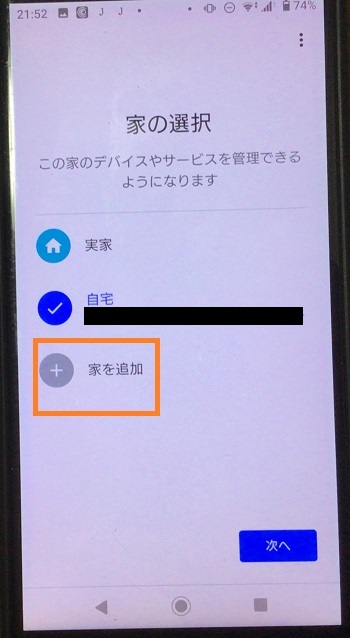
スマホが Chromecast(クロームキャスト)を見つけるので「はい」を押します。
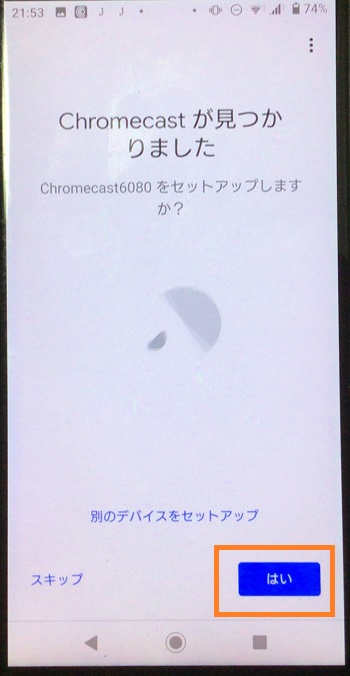
「コードが表示されていますか。」と聞かれるので、スマホとスクリーンに同じコードが出ていることを確認します。
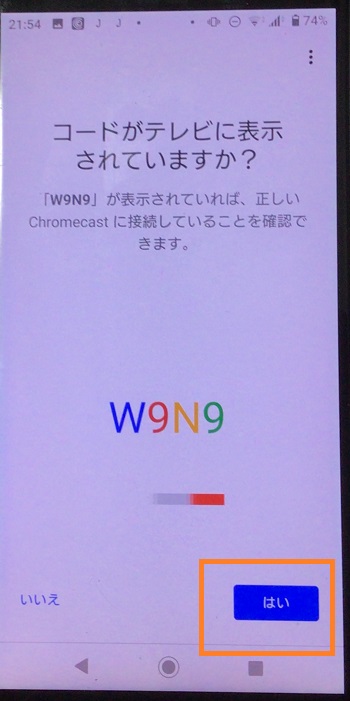

このデバイスを使う場所を「ファミリールーム」にします。
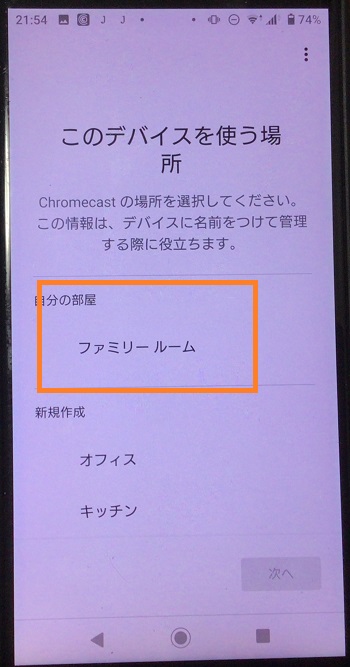
次に現在利用しているWI-FIの回線を選択します。
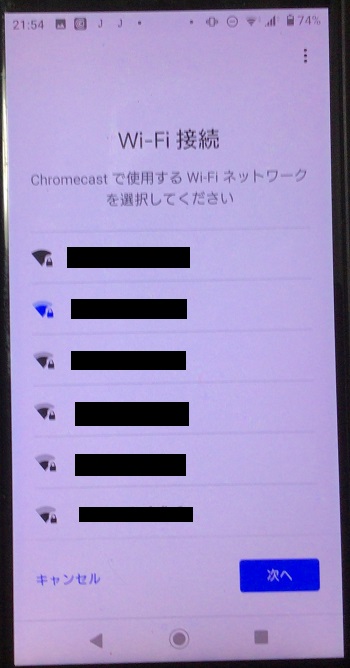
これで設定は終了です。スクリーンに次のような画面が出ていることを確認してください。
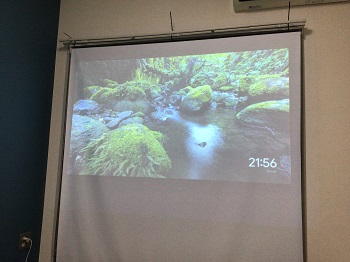
それでは実際に、Youtubeの動画をプロジェクターで見る方法を確認します。
スマホでYoutubeを開くと、次のようなアイコンが追加されているのでクリックします。
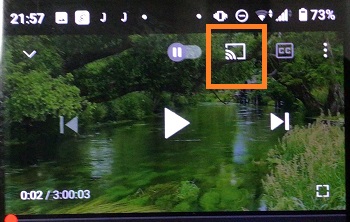
先ほど追加した「ファミリールーム」というキャスト先があるのでクリックしてください。
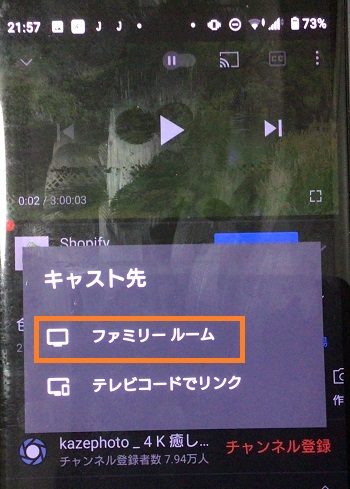
するとこのようにスクリーンに映像が映し出されます。

スマホの動画をプロジェクターで見るための方法まとめ
いかがでしたか。作業が多くて「難しそう」と思った人もいるかもしれませんが、このページを見ながら順番に取り組んでいきましょう。そして迫力満点大画面で映像を楽しみましょう。
今回接続したYoutube以外にも、NetflixやU-NEXTでも問題なくプロジェクターで写すことができます。またスマホに保存してある思い出の写真を再生することもできるので、みんなでわいわい当時のことを振り返るのも楽しいですよ。
それではここらへんでーーーばいばい!!

