【簡単なのに効果的】日本語入力とアルファベット入力を一瞬で切り替える方法

かに君
むき~
また間違えたっ!!
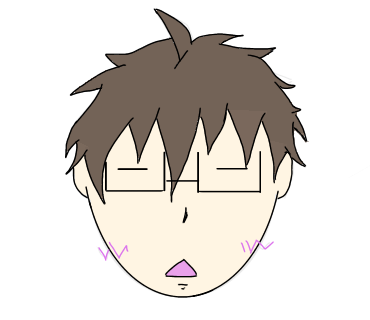
たっつん
かに君どうしたの?

かに君
日本語で入力しようとしたけど、
アルファベットで入力されてたんだ。打ち直しだよ~
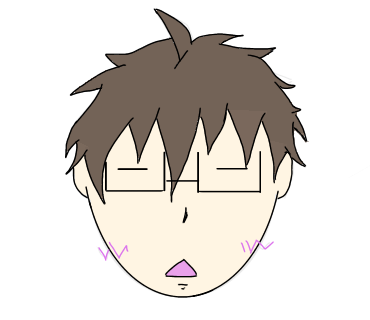
たっつん
あ~僕もよくやってたよ。
キーボードを見てると気づかないんだよね

かに君
しかも「半角/全角キー」て左上の離れたところにあって押しずらいよ~
どうにかならないの?
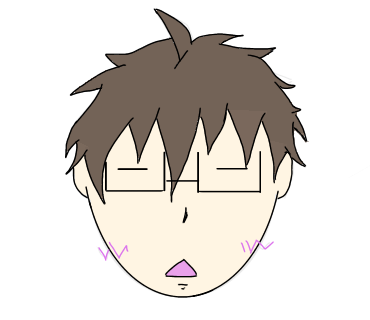
たっつん
大丈夫!!
これから教える簡単な設定でこういうミスを減らせるよ
この記事は次のような人向きです。
- よく日本語入力とアルファベット入力の間違いをしてしまう人
- 画面を見て日本語入力かアルファベット入力かを確認するのがめんどくさい人
- もっと効率よく日本語入力とアルファベット入力を切り替えたい人
【結論】日本語入力とアルファベット入力を一瞬で切り替える方法
早速結論から言うと、普段あまり使わない「無変換キー」と「変換キー」をそれぞれ日本語入力、アルファベット入力の切り替えキーに割り当てる方法です。
「無変換キー」「変換キー」は次の位置にあるキーです。
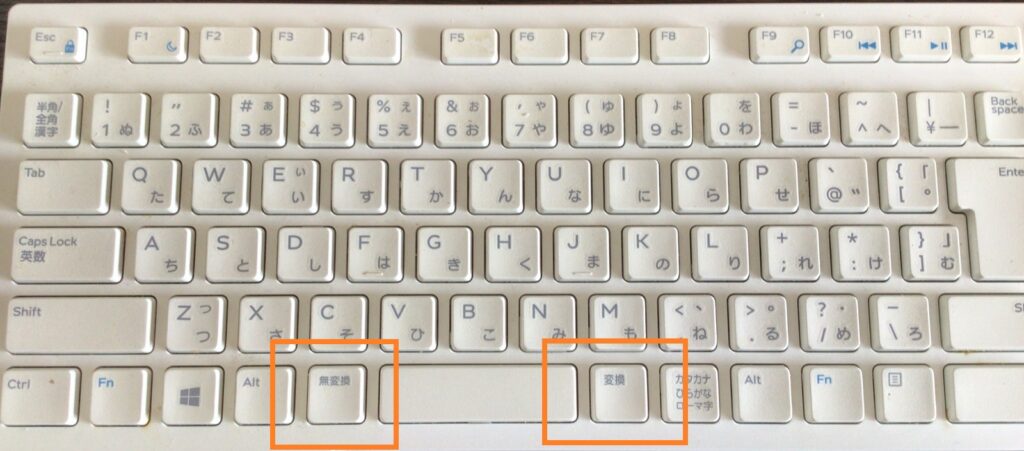
この2つのキーはあまり使わないと思います。
この2つのキーの設定を変更して、「日本語入力キー」と「アルファベット入力キー」にします。
【設定】日本語入力とアルファベット入力を一瞬で切り替える方法
Windowsの画面右下にある「あ」もしくは「A」と表示されている部分を右クリックします。
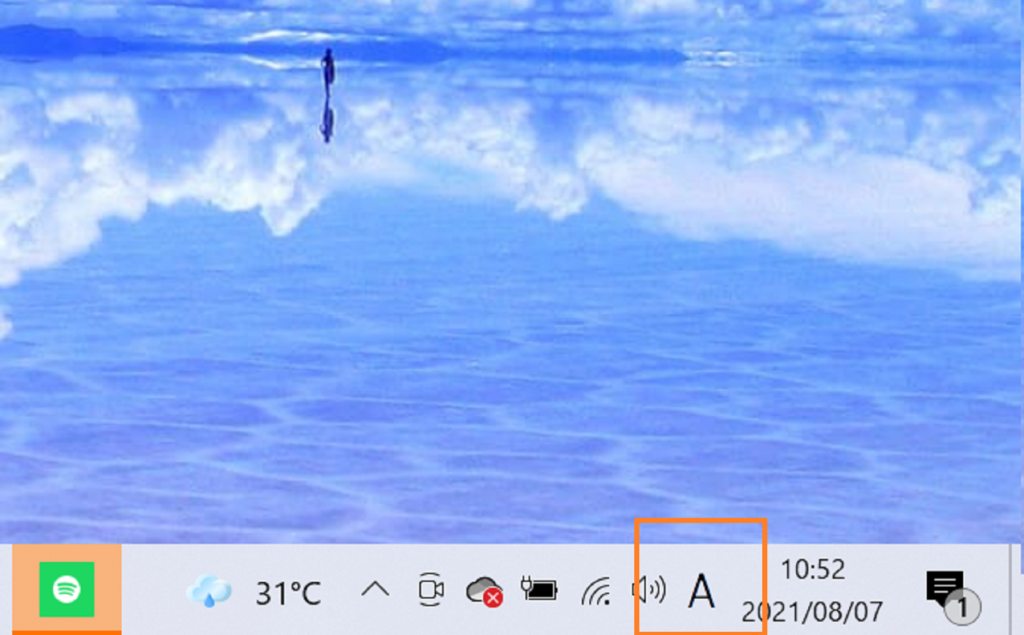
次に設定を押します。
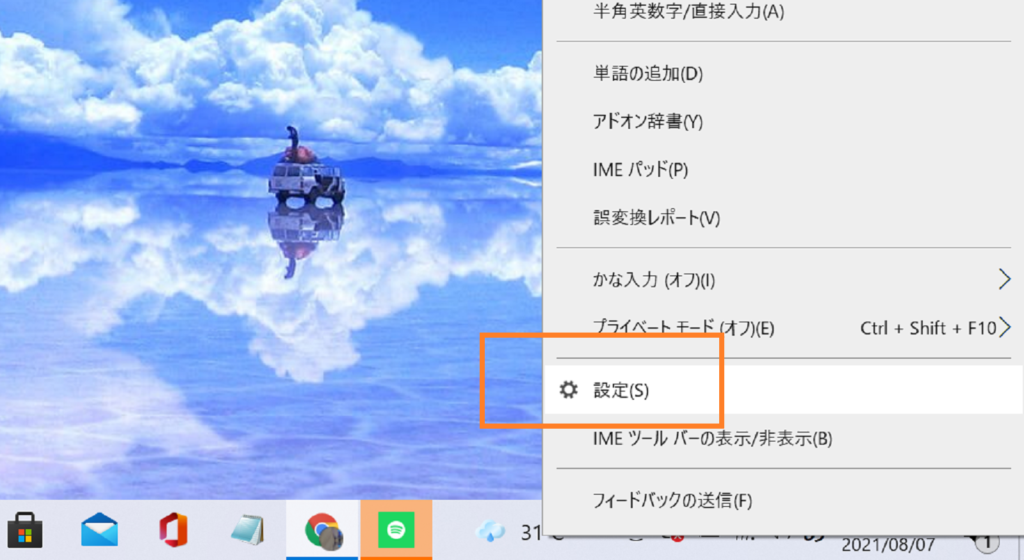
設定画面が出てくるので、「キーとタッチのカスタマイズ」を押してください。
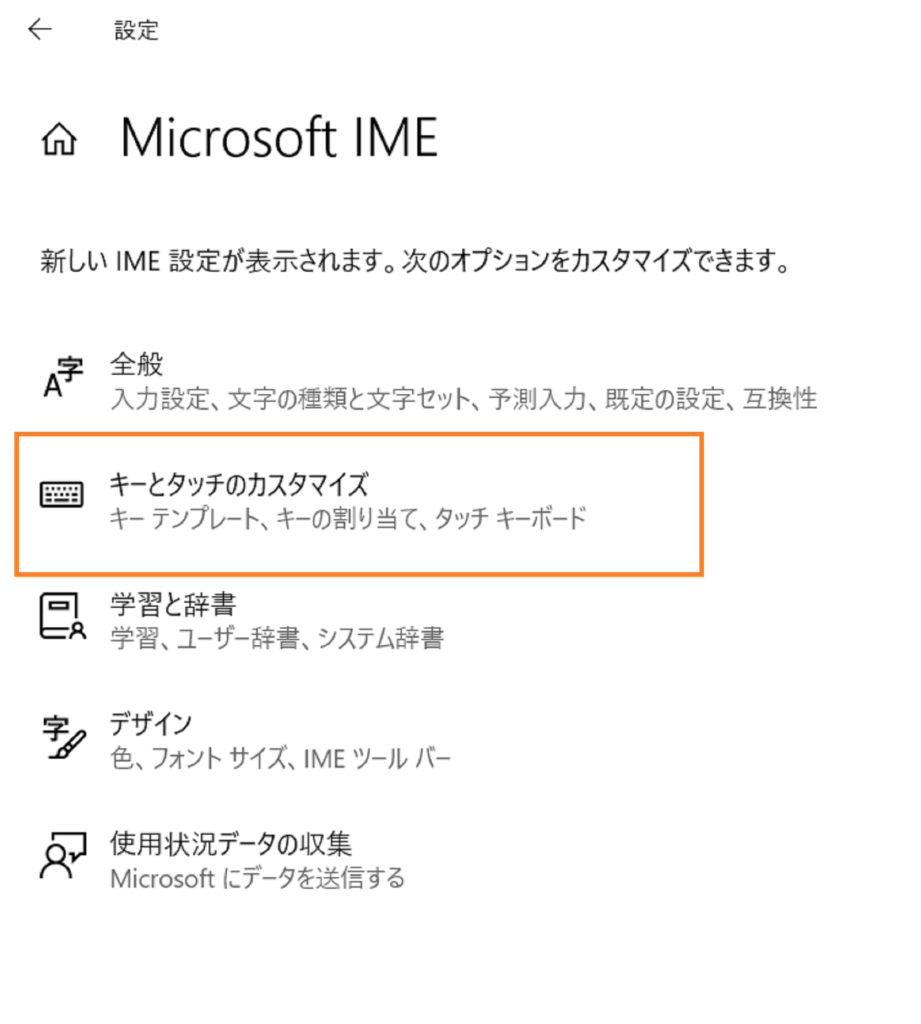
無変換キーと変換キーの設定がそれぞれできます。次のように設定してください。
- 日本語入力にしたい → IME‐オン
- アルファベット入力にしたい → IME-オフ
- ただ日本語入力とアルファベット入力を切り替えたい → IME-オン/オフ
僕は、「無変換キー」で日本語入力に、「変換キー」でアルファベット入力にしたいので以下のように設定しました。
お好みでいろいろ試してください。
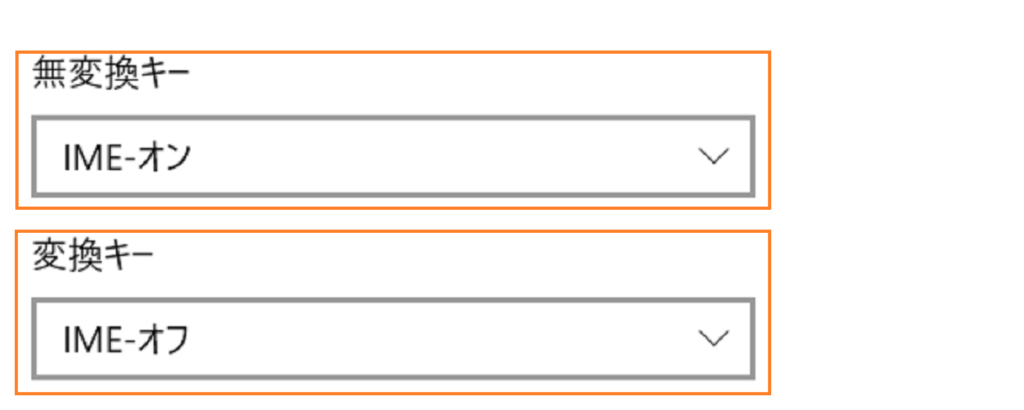
左手の親指で、日本語入力にして、右手の親指でアルファベット入力に切り替える感じです。
【まとめ】日本語入力とアルファベット入力を一瞬で切り替える方法
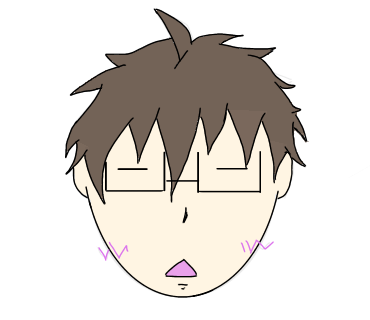
たっつん
さて、かに君設定できたかな?

かに君
たっつんさん。無事設定できたよ。
これで、もっと効率的に入力できるぞ~!!
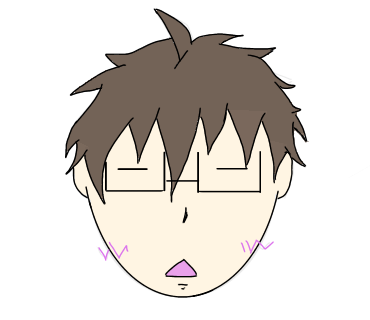
たっつん
まぁ、はじめは慣れるまで違和感があるかもしれないけど
慣れたらすごく便利だよ。
それではここらへんでーーーばいばい!!

